Scantron
Scantron Change
With the implementation of the New Gradebook, some changes were made to the Scantron process. To learn more, view the Scantron Change webpage.
If you need personalized training for Scantron, complete the Instructor Support Request form.
How does Scantron work with Canvas?
The Scantron tool works by using Quizzes that you create in the Quiz tool (by importing questions or by building them) as the answer key. You then use the Scantron tool to create and manage multiple versions, print the paper copies, upload your Scantron results file, and fix unmatched students. In the Quiz settings itself, you view the quiz stats and item analysis, control the release of student responses, correct answers, and the student’s scores, and accommodate students’ specific needs or grant exceptions. The basic workflow of Scantron can start in 2 ways:
- A paper version already exists, and you need to create a matching answer key. If you have already delivered the assessment with existing paper versions and have your Scantron results file already completed, you need to make a corresponding Quiz in Canvas to act as the answer key and to control the release and to process the results. These online quizzes do NOT have to have the actual questions. They can be Q1 through Qx.
- You have not yet created the quiz and answer key. If you start your Scantron process by creating the Quiz/Answer Key in Canvas first, you can save several steps in the process because the Scantron tool will take the single quiz, create multiple randomized versions and help you print and manage them, including the answer key. Even if you want multiple versions, you create one Quiz. Once you select that quiz in the Scantron tool, it will create and manage the multiple versions for you. This can be Q1-x or the actual questions depending on if you want your questions to be online and in the student results or if you would rather protect them by having them on paper only that you control in the classroom. If you need to have specific question groups or question order or want specific answer keys for each version, then you will select the ‘Versions have separate question sets.’
Scantron Workflow
Begin by creating a Quiz. Instructions for the options to create a quiz are located on this page. Follow these instructions to create a Quiz in Canvas. You can add questions by writing them, importing them, or working with the IT Service Desk to get your existing quizzes added to your courses. Importing a CSV file as the answer key is a quick and easy way to create a quiz and is option 1 in the link above.
Once you have created a quiz using one of the above methods, begin with the instructions below.
- Open the Scantron tool, click + Create New Scantron and select the quiz you would like to turn it into a Scantron.
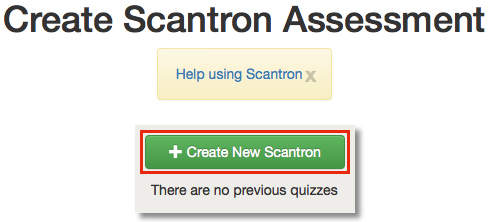
- After clicking the + Create New Scantron button, you will see a list of your quizzes and the option to define the number of versions.
Note: If you started with the paper Scantron first and have multiple versions, then you will select the ‘Versions have separate question sets’ checkbox after you define the number of versions. This will let you select Quiz/Answer key 1 for Version 1 of the paper and Quiz/Answer key 2 for Version 2 of the paper assessment.
Or if you are starting with the online quiz, you can create one quiz, and have the Canvas Scantron tool creates your multiple versions and randomizes the questions across those versions for you. Even if you want multiple versions, you need to create one Quiz/Answer Key. Scantron will manage the versions for you. This can be Q1-Qx or the actual questions depending on if you want your questions to be online and in the student results or if you would rather protect them by having them on paper only that you control in the classroom.
If you need to have specific question groups or question order or want specific answer keys for each version, then you will select the ‘Versions have separate question sets.’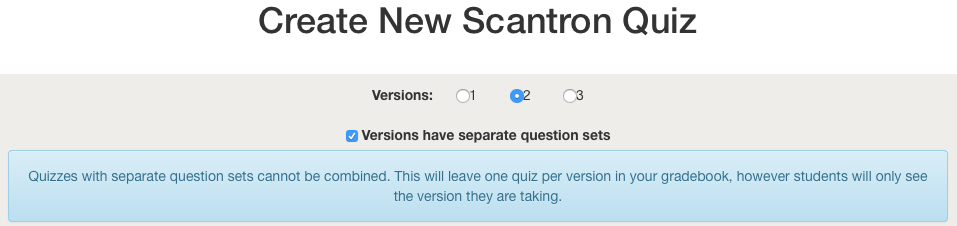
- Select the quiz that you would like to use as a Scantron. If you have selected ‘Versions has separate question sets,’ you will have the option to select a quiz for each version. Click Submit to review the quizzes you have selected.
- Review the created version(s) of your Scantron. If you created multiple versions, the questions would be randomized in each version. You can click Show correct answers to show the correct answer for each question. Confirm that you have the correct number of versions, and the questions and answers look as expected. When done reviewing, click Save. You can ‘Go Back’ if you need to select a different quiz or make a change.
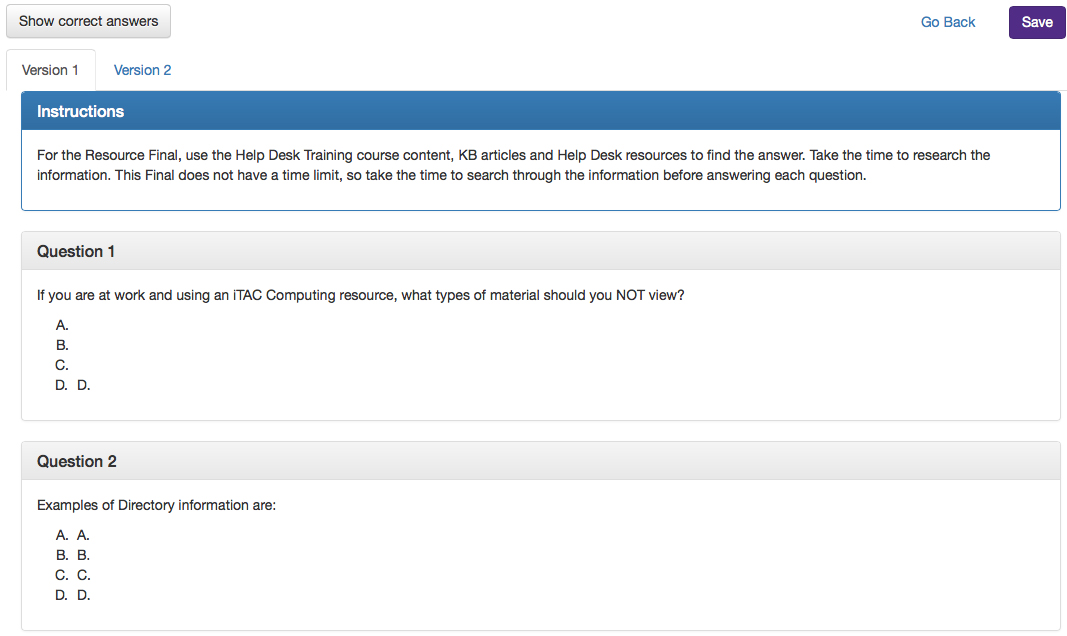
Note: If you have included question type that is manually graded, such as Essay, you will also see this option.
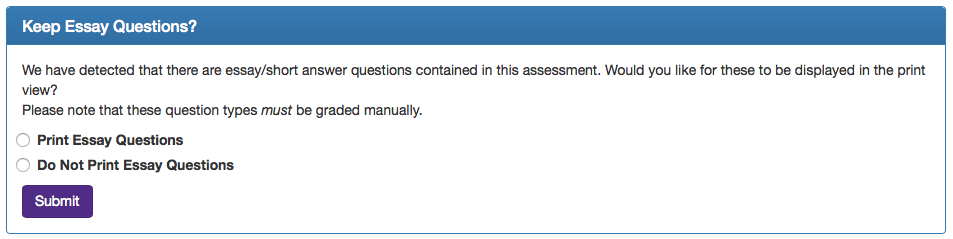
Note: If you include invalid question types, you will see this option.
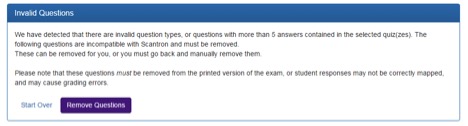
- Once you have clicked Save, your Scantron will be set up and listed in the Scantron tool. The quiz used will be published so the students will know it exists via notification, and it will show up in their Gradebook. It will also have an Access Code set to prevent any students from accessing it online. Click the quiz name of your Scantron to see your options.
Note: With the New Gradebook, quizzes are set to release grades to students as Scantrons are processing automatically. If you would like to hide grades from students for a later release initially, go to the Gradebook and set the Grade Posting Policy of the quiz to Manual. For step-by-step instructions, view the How to post grade for an assignment with hidden grades in the Muting an assignment in Gradebook article.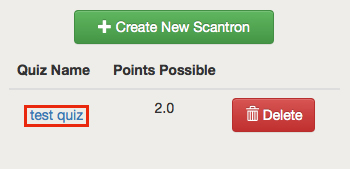
-
Click Print View to access printing options. The versions are listed in one long page so you can click Print to print each version as it’s own page. Many instructors would like to edit or modify the document to change the size of the fonts or margins, adjust the page layout, add a cover sheet, honor and integrity statements, or additional information. Click Export to PDF, and with a PDF editor, you can make any changes you need. DO NOT change any questions or answers or the order of the questions or answers.
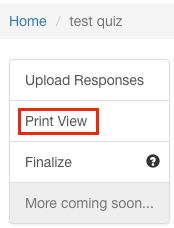

Note: If you prefer to use documents you have already created or even already printed, you do not have to print these. As long as your document's question order matches the question and answer order of the versions you created in Canvas quizzes, it will work. If you have Word doc or plain text files already created and would like help importing them into Canvas, contact the IT Service Desk at 785-532-7722 or via a service request at www.k-state.edu/it/ and ask for assistance in importing questions.
- Deliver the printed versions of the Scantron questions to your class. Scan the Scantron cards at the Scantron machines and save the outputted file. The results from the Scantron machine should be a TXT file type.
Note: Once you have delivered the assessment and have processed the cards in a Scantron machine, you can come back to the Scantron tool at any time to upload your results file. - To process your results, open the Scantron tool, click the quiz name. Click Upload Responses, then browse for your Scantron results file and upload.
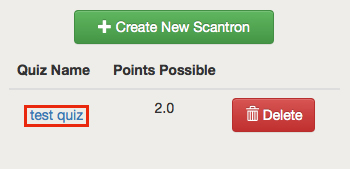
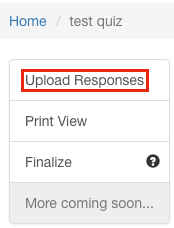
- The Scantron tool will present the Mismatched Students information (if necessary) to allow you to ‘fix’ miss-marked Scantron cards. The pages can be printed to allow you to sort out any issues on paper more easily or keep track of the issues.
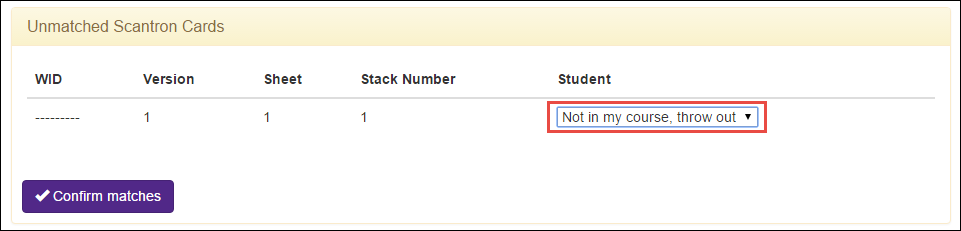
- Once you have resolved any issues here, click Push Responses to Canvas. This will start the job of actually processing your student’s response against the quiz you created.
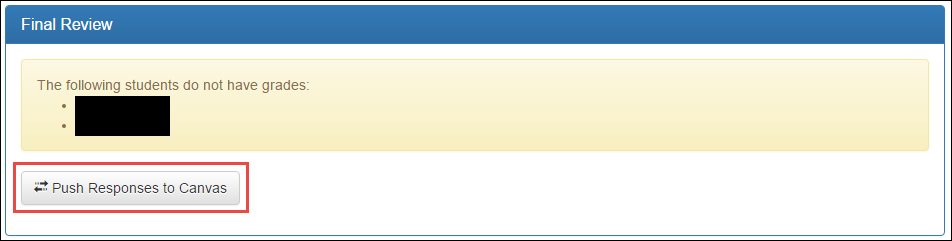
- When you click Push Responses to Canvas, students will each get a submission created, and once all the data has been processed, you will receive a Canvas notification updating you the process is complete. You can also look to the Grades tool at any time to check and see the results coming in.
- To review the quiz statistics, see student responses or review quiz settings, click Quizzes, and select the appropriate quiz. Under Related Items on the right, click Quiz Statistics to see Item Analysis and Student Analysis or SpeedGrader to view students’ individual responses.

- You can fix any problematic questions by editing the quiz and then going into the Questions tab to change the correct answer or to grant points for all possible answers on a particular question using the Regrade features of Canvas. See the Canvas guide for more information on Regrading.


- If you changed the Grade Posting Policy of the quiz to Manual, the grades are not posted automatically to the students. For step-by-step instructions, view the How to post grades for an assignment with hidden grades in the Muting an assignment in the Gradebook article.
- You can also 'Finalize' the Scantron. When you Finalize, all the students who have no score will be assigned to Version 1 and be given a grade of 0 (zero). This is a quick way to quickly assign grades to those who did not take it
Notes/Details about Scantron
- Supported Canvas Quiz types:
- Multiple Choice, Multiple Answer, True/False questions can be graded automatically using Scantron.
- Essay questions can be graded manually and have their scores added to the Scantron portion. Those are used when you have a written part of your Scantron test.
- Text (no question) allows you to insert text into the quiz, such as question information that is not a part of any question or a block of text about the quiz.
- Unsupported Canvas Quiz Question types: Fill In the Blank, Fill In Multiple Blanks, Multiple Dropdowns, Matching, Numerical Answer, Formula, and File Upload Questions should not be used in conjunction with Scantron.
- Features of Quiz you should not use in conjunction with Scantron:
- Scramble answers – this would disrupt printed versions
- Online time limit – not applicable to Scantron
- You can regrade questions in Canvas after the processing of Scantron. For multiple-choice questions, Canvas allows you to change the correct answer and the options to:
- Award points for both the corrected answer as well as the previous correct answer
- Award points for only the corrected answer
- Give everyone full credit for the question.
- Multiple Answer question type grades a bit differently than KSOL Classic did. This question type awards a fraction of the points available for each correct answer selection and subtracts an equivalent fraction for incorrect answer selection. For example, a question worth 1 point has 4 possible answers (a, b, c, d), of which 2 is correct (a, b). The available point of the question is divided by the number of possible correct answers, 2 in this case, with each worth 0.50 points. If a student answers a, b, c. They will get 0.50 points each for their 2 correct answers (a, b) and get subtracted 0.50 points for the incorrectly selected c. Resulting in 0.50 points for that question. For more details, view the How do I create a Multiple Answers quiz question guide.
- You can upload results files of late-takers or individuals who did not have their previous Scantron scan correctly at a later time as long as they do not already have an entry and a score for the quiz.
- You can use the Differentiated Assignment feature of Quiz dates to offer accommodations to students who need to take it with a proctor or electronically. The Access Code used by the Scantron tool will be listed in the Quiz, and you can pass it along to unlock the assignment.
-
Multiple quizzes can be used as different versions of the same Scantron test. Editing the quiz after grades have been synced to Canvas would result in all students being assigned to that quiz even if they took a different version. To fix this, edit the quiz, remove “Everyone Else” from the “Assigned to” box at the bottom and then click Save.
Scantron Help
Need help with Scantron? Contact the IT Service Desk: Submit a Ticket, or Start a Live Chat.